Welcome to WatchForce
First things first, you should not do things that might damage your Apple Watch. Follow the directions for uses and care provided by Apple.
Requires WatchOS 5 and iOS 12.
Start WatchForce on your Apple Watch.
Tap to begin capturing motion data. Move the watch and you will see a graph indicating the data is being recorded.
The Green Status bar will turn red and the graph will begin updating.
Tap to end the data capture. The status bar will turn back to green.
WatchForce will automatically stop after 60 seconds. The data is large and the power usage is high during data capture therefore a 60 second limit is needed.
A long-press on the screen will bring up an action dialog that allows you to reset the data log, send the data log to your paired iPhone, or cancel and close the dialog.
A long-press on an Apple Watch is when you touch the screen and press and hold for a moment.
Once you have sent the data tap “Reset” to clear the data, otherwise any new data is just added to the previous data.
To test WatchForce launch the app on your Apple Watch, tap to start, clap your hands three times, and then tap to stop capturing data.
You will see something similar to the following.
Start WatchForce on your iPhone.
A data file should appear in the main list of WatchForce on your iPhone.
Go to the details of the data by tapping the entry in the table.
At the top of the details view of the data there are controls that filter the data points and allow you to change the name of the data file.
Slide the filter control to the left to reduce the filtering. Sliding the control to the right increases the filtering. The filter is known as a hi-pass filter and it is based on the standard deviation of the data. The red line in the graphs represents the value of one standard deviation.
Below is the result of sliding the filter control all the way to the left which at that setting turns filtering completely off.
Tap the “folder” button and rename the file to “clapping”.
Interact with the data by touching points of interest. The point’s information will be shown below the graph.
Here we can see that the magnitude of the acceleration vectors is 3.7, 3.6, and 3.0. Also we can see that the time between each clap is 0.42 seconds.
This view of the data is designed to be a quick summary of the data with limited interaction. Tap the “Details” button above a graph to go to a more in-depth view of the data.
Maximum G Force
This is a plot of each component of the accelerometer.
Acceleration Magnitude
The “Details” button shows a view of the data with a table for the selected points. If you select the two data points you can see the time between the two points, in this case 0.85 seconds.
Rotational Rate Magnitude
Rotational Rate Magnitude
This is a plot of the magnitude of the gyroscope data over time.
3D Simulation
This is is an animation of the data from the Apple Watch applied to a 3D model of a watch using Scene Kit. Tap “Start” to play the animation.
Tap the “Details” button.
The “Field Of View” changes how close the camera is to the origin of the scene.
The “Motion Scale” alters the motion values by scaling them. Often the motion is so much the 3D model of the watch moves out of view.
“Camera Position” changes the position of the camera.
“Start” will play the animation. If you change any settings just tap “Start” again and the animation will be recalculated and replayed.
iPhone Controls
If WatchForce is running on your AppleWatch and is active then you can tap the small watch icon at the top of the Data list on the main screen. If the iPhone can create a connection to the Apple Watch the buttons will become active and you can use the iPhone to Start, Stop, Save, and Reset the data on the Apple Watch. This can be a bit confusing because if the Apple Watch goes to sleep or WatchForce becomes inactive then the iPhone can not control the Apple Watch at that point and you have to make WatchForce the active app on the Apple Watch.
Warning
Warning
When you are finished using WatchForce make sure you stop the app on your Apple Watch. Press and hold down the side button until the shutdown screen appears. Then press and hold the digital crown to force quit the active app.
Make sure you “Reset” the data after you have saved it to your iPhone. If you do not, any new data is just added to the old data and the data file will grow and grow. There is a 60 second timer on the data file, so if you stop WatchForce and then start it at a later time, if it has been longer than 60 seconds WatchForce resets the data so that the data file will not grow and grow.
Comments
WatchForce is not an event detector. It does not recognize nor categorize forces that are recorded.
WatchForce records motion data from an Apple Watch and sends the data to a paired iPhone.
The iPhone app allows you to see and interact with the data. You can select data points that you identify as significant and you can see the value of the data and the time between the selected data points.
For example, you might measure how hard and fast you can punch a workout bag.
WatchForce does not automatically detect the punches but you can see from the data plot significant values which you identify as corresponding to the times you punched the workout bag.





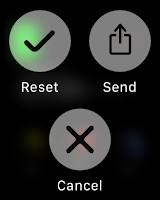














Comments
Post a Comment